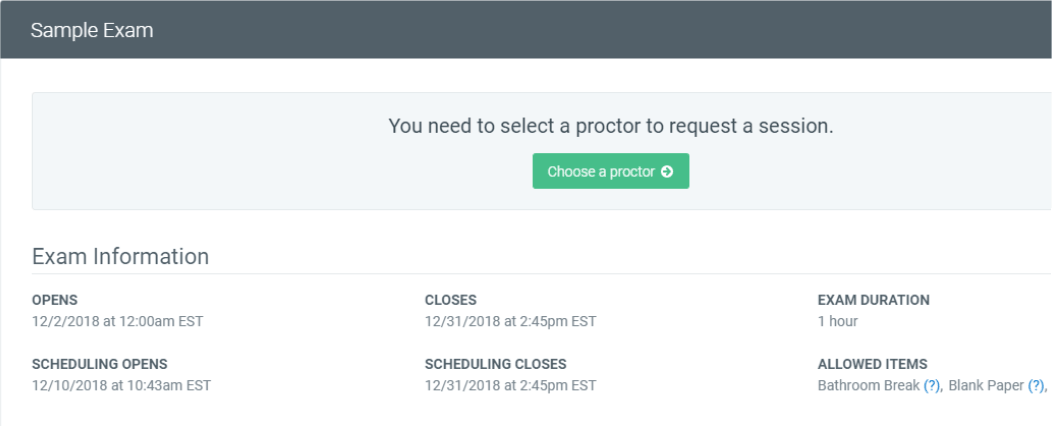Your instructor is using a proctor scheduling tool called SmarterProctoring. This solution will let you find a proctor and schedule proctoring appointments in one place inside Canvas.
SmarterProctoring (SP) is course specific. The instructions below are for courses using SP only.