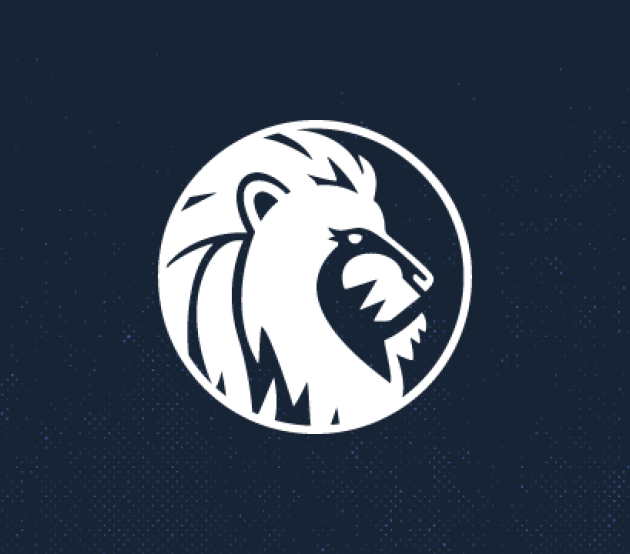The One Button Studio (OBS) is an intuitive and user-friendly solution that can help you produce high-quality videos with ease.
OBS simplifies the video recording process, eliminating the need for any prior expertise in video production. The studio contains a video camera, a microphone, studio lighting, a green screen, an iPad, and a Mac computer.
Use OBS to record:
- lectures and instructional content for class
- presentation or language practice
- software demonstrations
- and more
Recordings can be saved to your OneDrive, a USB device, or your laptop computer.