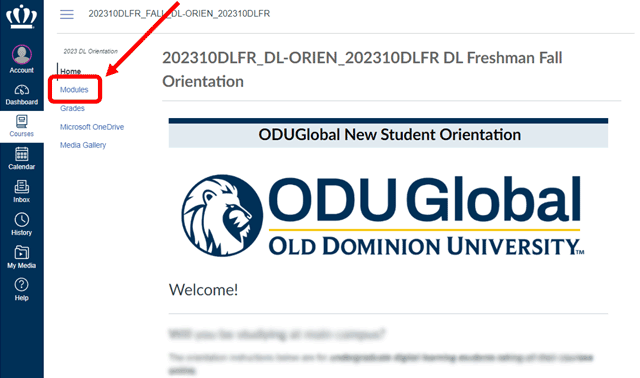The orientation instructions below are for students admitted as fully online degree-seeking undergraduate students.
Fully online students who have questions or concerns about this orientation should contact GlobalOrientation@odu.edu for assistance.
Non-degree Students: Orientation is not required. Contact ODUGlobalAdvising@odu.edu for assistance.
Graduate Students: The Graduate School has a self-paced course in Canvas for new graduate students. You can enroll after your MIDAS ID and ODU student email address are set up. Enroll in Canvas
Norfolk campus students: Please head to the on-campus Monarch Orientation Information page, or contact orientation@odu.edu, 757-683-3428.